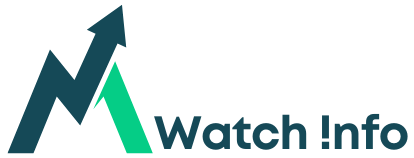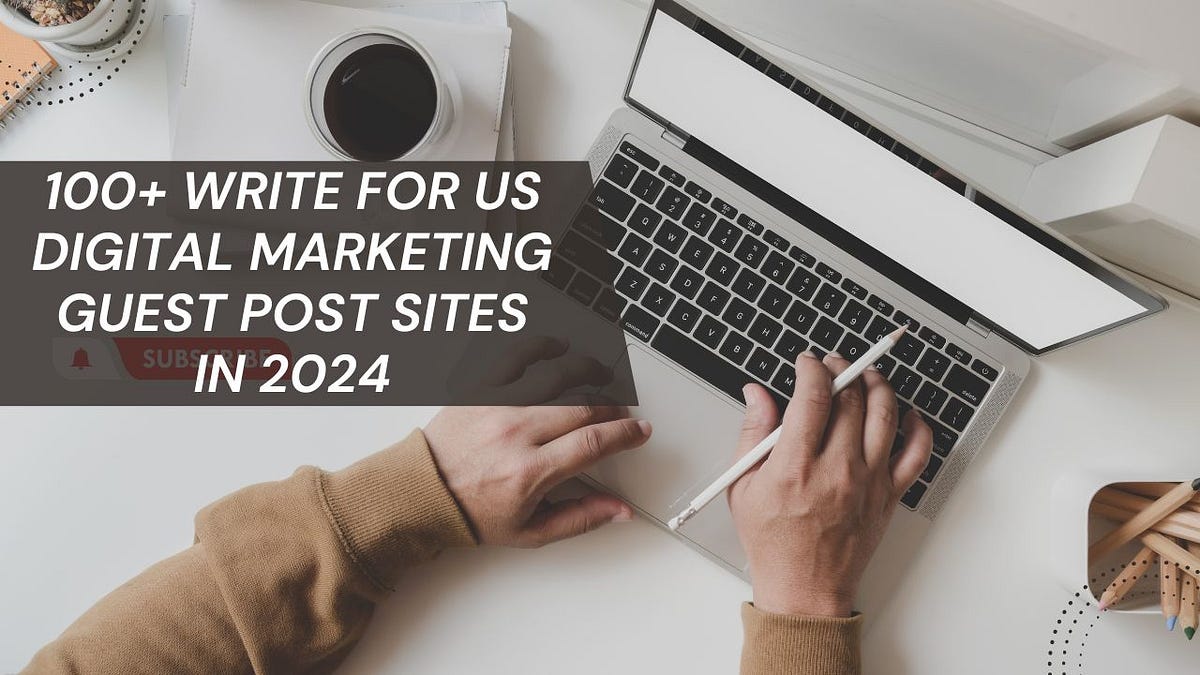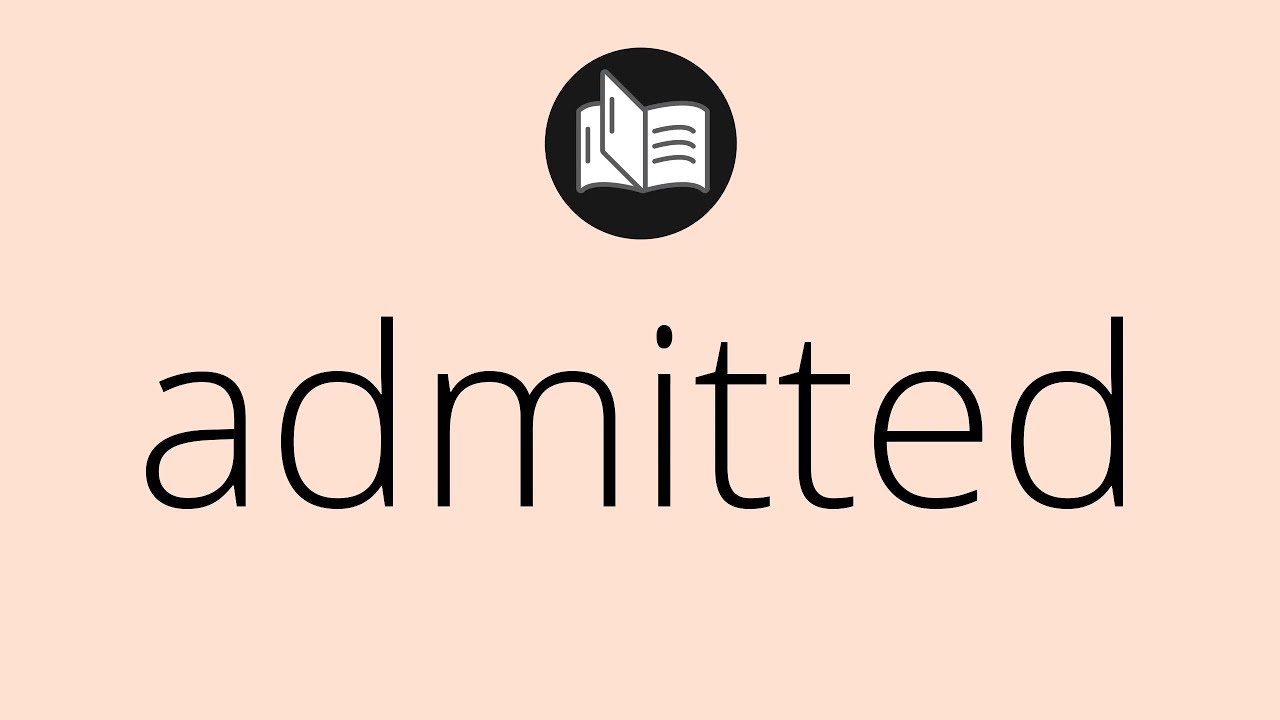Thunderbird is a popular email client developed by Mozilla, known for its user-friendly interface and customizable features. One of the most notable features of Thunderbird is its ability to add banners to emails, making them more visually appealing and professional. In this blog post, we will explore the basics of Thunderbird banners, how to customize them, troubleshoot any issues, and design a professional banner for your Thunderbird emails.
Customizing Your Thunderbird Banner
Thunderbird offers various options for customizing your banner, allowing you to create a unique and eye-catching design. To access the banner settings, go to Tools > Account Settings > Composition & Addressing. Here, you will find the option to enable a signature file, which is where you can add your banner.
Using HTML Code
One way to customize your Thunderbird banner is by using HTML code. This allows you to have complete control over the design and layout of your banner. You can use HTML tags to add images, change font styles and colors, and even add links to your banner.
To add HTML code to your banner, click on the “HTML” button in the signature editor and paste your code. Make sure to test your code before saving it to ensure that it displays correctly in your emails.
Using an Image File
Another option for customizing your Thunderbird banner is by using an image file. This is a great option if you already have a pre-designed banner or logo that you want to use. To add an image file, click on the “Image” button in the signature editor and select the image from your computer.
You can also adjust the size and alignment of the image within the signature editor. However, keep in mind that larger images may take longer to load for recipients with slower internet connections.
Troubleshooting Thunderbird Banner Issues
While adding a banner to your Thunderbird emails can enhance their appearance, it can also lead to some issues. Here are some common problems you may encounter and how to troubleshoot them.
Banner Not Displaying Correctly
If your banner is not displaying correctly in your emails, the first thing to check is the HTML code or image file. Make sure that all the tags and links are correct and that the image file is not corrupted. You can also try clearing your cache and reloading the email to see if that resolves the issue.
Another possible cause could be the recipient’s email client. Some email clients may not support HTML code or may block images by default. In this case, you can try sending a test email to yourself or a friend using a different email client to see if the banner displays correctly.
Banner Overlapping Text
Sometimes, when adding a banner to your Thunderbird emails, you may notice that the text overlaps with the banner. This can happen if the banner is too large or if there is not enough space between the banner and the text.
To fix this issue, you can adjust the size of the banner or add more spacing between the banner and the text. You can also try using a different font or font size for your text to prevent any overlapping.
Using the Thunderbird Banner Editor
Thunderbird also offers a built-in banner editor, making it easier for users who are not familiar with HTML code to create a customized banner. To access the banner editor, go to Tools > Account Settings > Composition & Addressing and click on the “Edit” button next to the signature file option.
The banner editor allows you to add images, change font styles and colors, and add links to your banner. You can also preview your banner before saving it to ensure that it looks the way you want it to.
Adding Images
To add an image to your banner using the editor, click on the “Image” button and select the image from your computer. You can then adjust the size and alignment of the image within the editor.
Changing Font Styles and Colors
The banner editor also allows you to change the font styles and colors of your text. You can select different fonts, font sizes, and font colors to create a unique design for your banner.
Adding Links
One of the great features of the banner editor is the ability to add links to your banner. This is useful if you want to direct recipients to your website or social media pages. To add a link, select the text or image you want to link and click on the “Link” button. Enter the URL and click “OK” to save the link.
Adding a Banner to Thunderbird
Now that you know how to customize your banner and troubleshoot any issues, let’s look at how to add a banner to your Thunderbird emails.
To add a banner, go to Tools > Account Settings > Composition & Addressing and enable the signature file option. Then, either paste your HTML code or add an image using the options discussed earlier. Make sure to save your changes before closing the settings window.
You can also choose to have your banner appear in all outgoing emails or only in specific accounts or email addresses. This gives you more control over when and where your banner will be displayed.
Removing a Banner from Thunderbird
If you no longer want to use a banner in your Thunderbird emails, you can easily remove it by going back to the signature settings and disabling the signature file option. This will remove the banner from all future emails.
If you want to remove the banner from a specific email, you can do so by clicking on the “HTML” button in the signature editor and deleting the code or image file.
Thunderbird Banner Design Tips
Now that you know how to add and customize a banner in Thunderbird, here are some design tips to help you create a professional and visually appealing banner.
Keep it Simple
When designing your Thunderbird banner, it’s important to keep it simple. Avoid using too many colors or fonts, as this can make your banner look cluttered and unprofessional. Stick to one or two colors and fonts that complement each other.
Use High-Quality Images
If you choose to use an image for your banner, make sure it is of high quality. Blurry or pixelated images can make your banner look unappealing and may reflect poorly on your brand.
Include Your Logo
Adding your logo to your banner is a great way to increase brand recognition and make your emails more personalized. Make sure to use a high-quality version of your logo and place it prominently in your banner.
Creating a Professional Thunderbird Banner
Now that you have some design tips, let’s walk through the steps of creating a professional Thunderbird banner.
- Start by choosing a color scheme that complements your brand. You can use a tool like Adobe Color to help you select complementary colors.
- Next, decide on the layout of your banner. Will it be a single image or will you use HTML code to add text and links?
- If using an image, make sure it is high quality and represents your brand well.
- If using HTML code, make sure to test it before saving it to ensure that it displays correctly in your emails.
- Add your logo to the banner, making sure it is clear and visible.
- Use a clear and easy-to-read font for any text in your banner.
- Add links to your website or social media pages if desired.
- Preview your banner and make any necessary adjustments before saving it.
Using a Banner to Promote Your Thunderbird Website
A banner can also be a useful tool for promoting your Thunderbird website. You can add a banner to your emails with a call-to-action to visit your website, increasing traffic and potentially converting leads into customers.
When creating a banner for this purpose, make sure to include your website’s URL and a clear call-to-action. You can also use eye-catching images or graphics to entice recipients to click on the link.
Banner Best Practices for Thunderbird
To ensure that your Thunderbird banner is effective and professional, here are some best practices to keep in mind:
- Keep your banner simple and visually appealing.
- Use high-quality images and fonts.
- Include your logo and website URL.
- Test your banner before saving it.
- Avoid using too many colors or fonts.
- Make sure your banner is not too large or overlapping with text.
- Use links to promote your website or social media pages.
Conclusion
Adding a banner to your Thunderbird emails can enhance their appearance and make them more professional. With the various customization options available, you can create a unique and eye-catching design for your banner. Just remember to keep it simple, use high-quality images and fonts, and follow best practices to ensure that your banner is effective. With these tips and tricks, you can create a professional Thunderbird banner that will impress your recipients and promote your brand.
Read more blogs ; marketwatchinfo.co.uk